
でもブログを始めるのは設定とか難しそう、、
始め方が分からないし、、
そう感じている人も多いはず。
この記事で分かること
- WordPressブログの簡単な始め方
- 簡単に行うブログの初期設定
WordPressのブログ歴3年半の私がシンプルに分かりやすく解説します。
サクッと読めるのでブログ開設に役立ててください。
今回この記事で紹介するサーバーのConoHa WINGは安く始めることができるキャンペーンを実施中! お得な期間中にサクッと始めましょう!
【簡単】WordPressブログの始め方の手順
WordPressでのブログの始め方は下記の3ステップです。
- サーバーの申し込み
- WordPressのかんたんセットアップ
- WordPressの初期設定
難しそうに見えますがやってみると簡単です。このブログを見ながら一緒に設定してみましょう!
サーバーとはデータを保存する場所のことです。
ステップ1:サーバーの申し込み
まずはサーバーの申し込みをします。
このブログでは初心者におすすめの大手サーバー会社「ConoHa WING」で申し込む方法を紹介します。
ConoHa WINGをおすすめする理由は以下の通りです。
- 料金がとにかく格安!
- 初期費用無料、ドメイン無料
- WordPressをかんたんにセットアップできる
- 表示スピードが国内最速
- 東証1部上場のGMOインターネット社が運営していて安心
初期費用とドメインが無料なのはお得ですね!
サーバーの申し込み手順
まずは下記から「ConoHa WING」に申し込みページにアクセスします。
「今すぐアカウント登録」をクリックします。
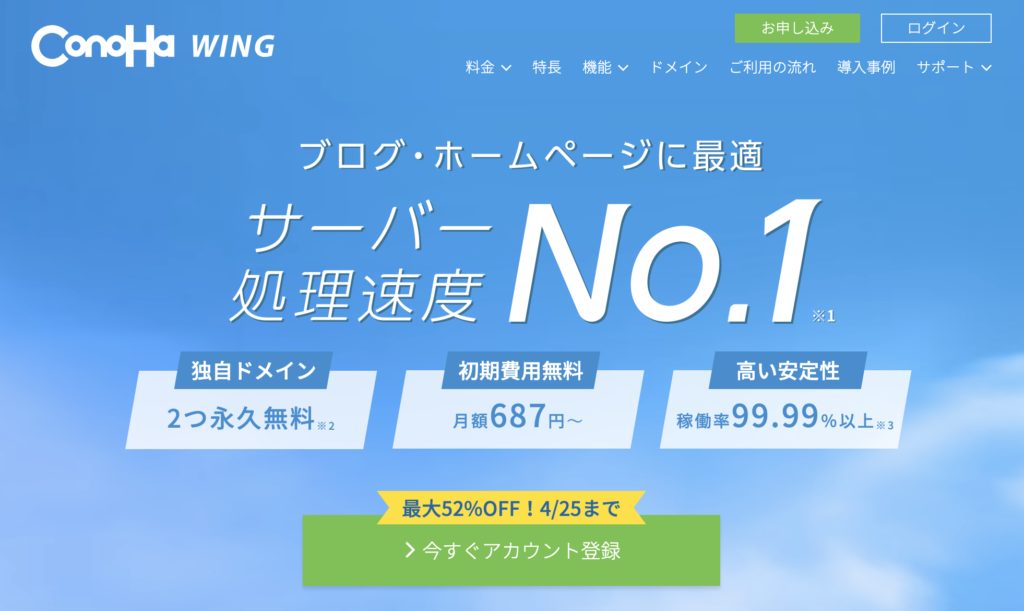
「初めてご利用の方」にメールアドレスとパスワードを入力して、次へをクリックします。
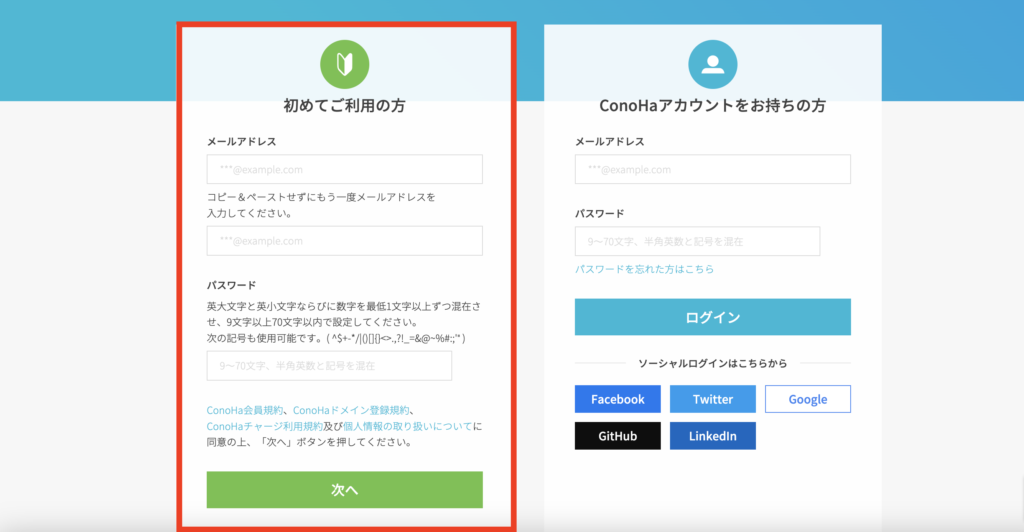
次にプランの選択をします。
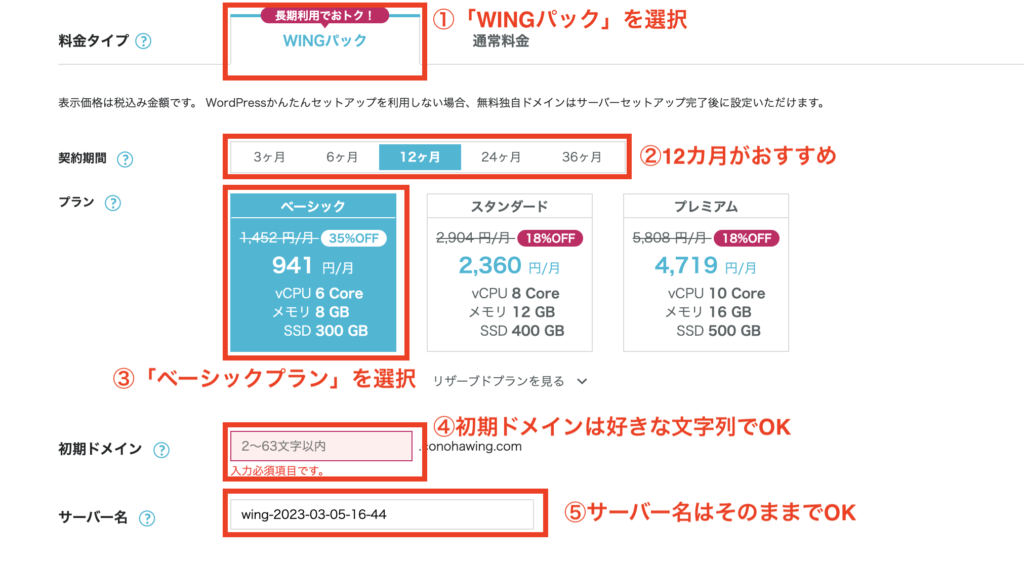
プランの内容はそれぞれ以下の内容を入力していきます。
- ①料金タイプ:「WINGパック」を選択
- ②契約期間:12カ月がおすすめ
(だいたいのブロガーは12カ月で契約) - ③プラン:「ベーシックプラン」を選択
- ④初期ドメイン:好きな文字列を入力
- ⑤サーバー名:そのままでOK
サーバーの契約期間は長いほうがお得なので、迷ったら12か月がおすすめです。
初期ドメインはほとんど使うことがないので、気にしなくてOKです。
ステップ2:WordPressのかんたんセットアップ
次にWordPressかんたんセットアップをしていきます。
ConoHa WINGには、「WordPressかんたんセットアップ」という機能があり、簡単にWordPressを設定できます。
以下の項目を一つずつ入力していきましょう!
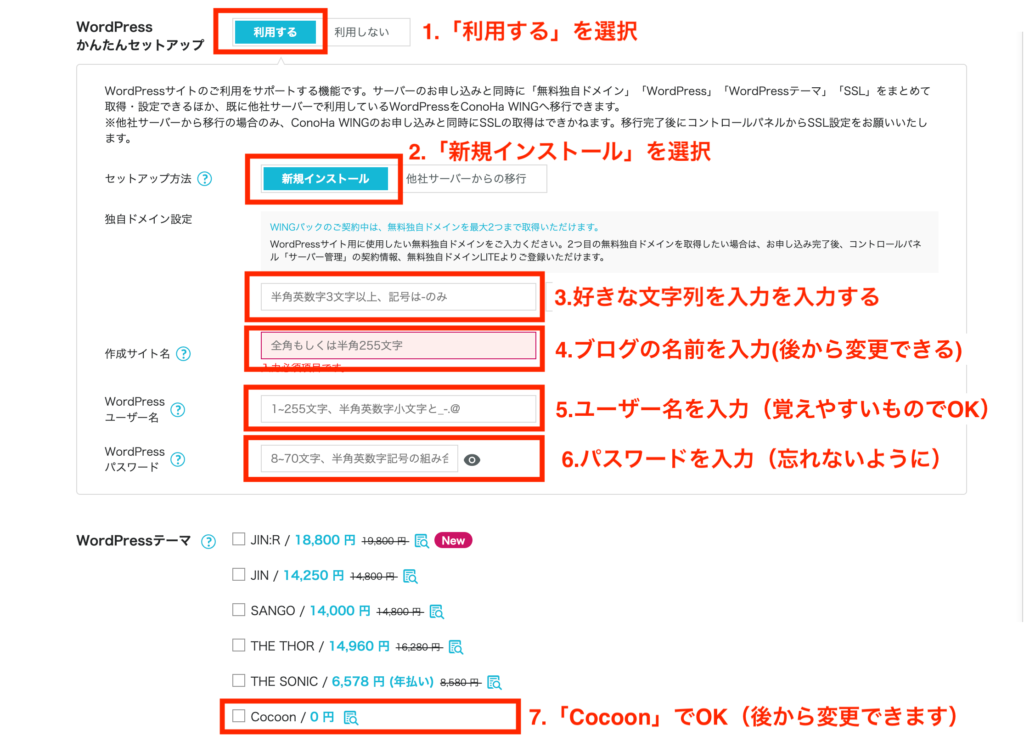
- 1.WordPressかんたんセットアップ:「利用する」を選択
- 2.セットアップ方法:「新規インストール」を選択
- 3.独自ドメイン設定:好きな文字列を入力
- 4.作成サイト名:ブログの名前を入力(後から変更できます)
- 5.WordPressユーザー名:WordPressにログインするためのユーザー名(覚えやすいものでOK)
- 6.WordPressパスワード:WordPressにログインするためのパスワード
- 7.WordPressテーマ:ここは無料テーマの「Cocoon」でOK(後から変更できます)
それぞれ詳しく説明していきます。
1.WordPressかんたんセットアップ

「利用する」を選択。WordPressを自動でインストールしてくれます。
2.セットアップ方法

初めてサーバーを契約する人は「新規セットアップ」を選択。
すでに別のサーバーを契約している人は「他社サーバーからの移行」を選択。
3.独自ドメイン設定

このブログでいう「https://satrip-go.com」の「satrip-go」の部分です。
シンプルなものが良いと思います。
末尾の「.com」の部分は基本的には何でもOKですが、迷ったら「.com」でOKです。
4.作成サイト名

ブログの名前を入力します。このブログの場合は「Satolog」ですね。
5.WordPressユーザー名

好きな名前でOKです。忘れないようにしましょう!
6.WordPressパスワード

WordPressのログインに使用します。こちらも忘れないようにしましょう。
7.WordPressテーマ
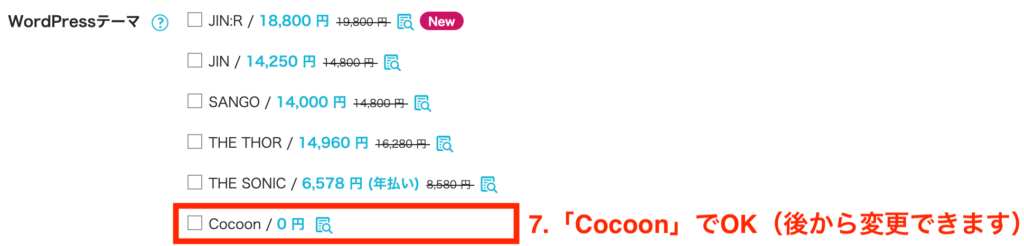
テーマはブログのデザインのテンプレートのことです。ここでは一旦、無料のテーマ「Cocoon」を選んでOKです。
次にお客様情報を入力し「保存」をクリックします。
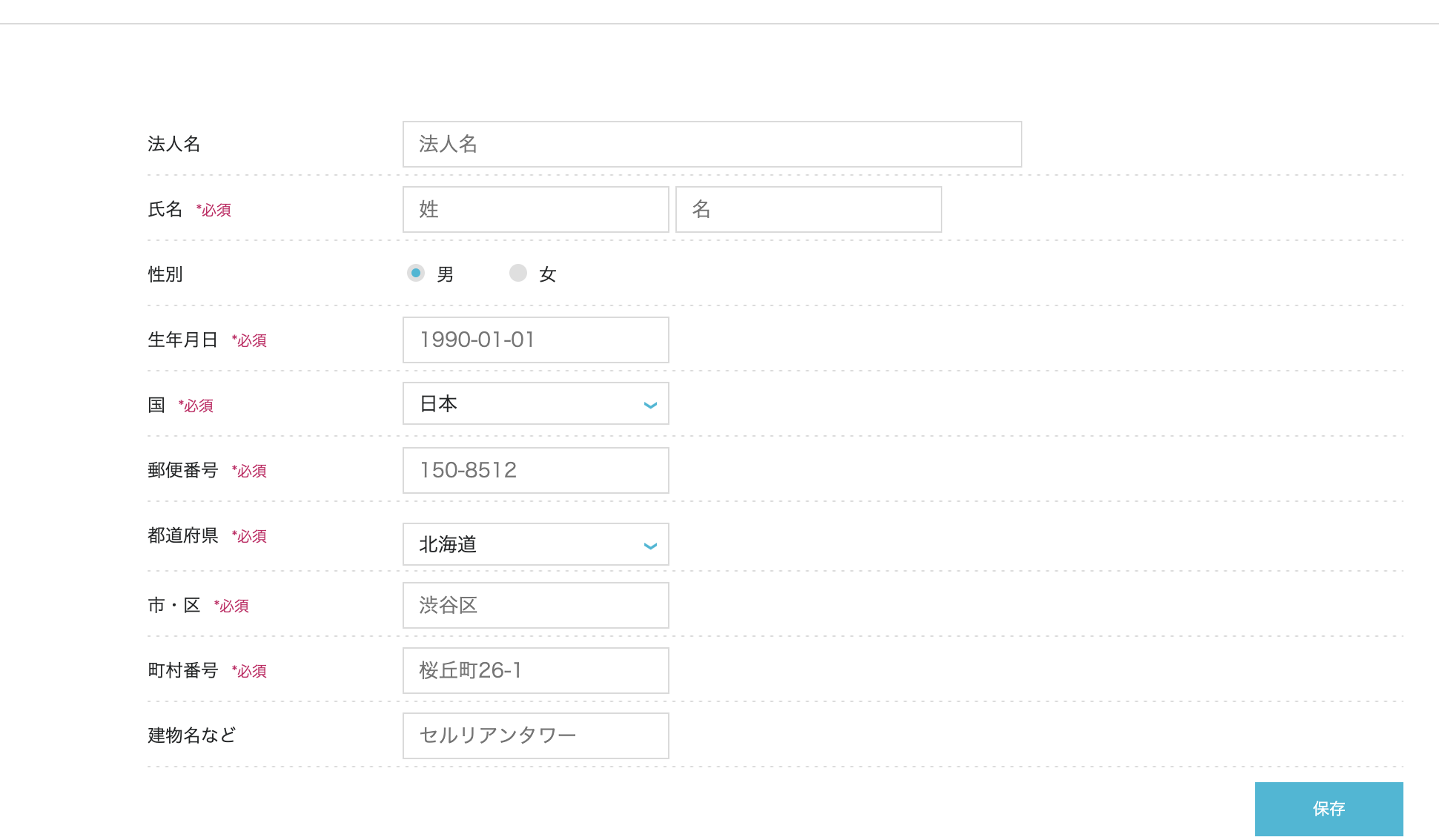
「保存」するとSMS・電話認証をします。
電話番号を入力して「SMS認証」をクリック。
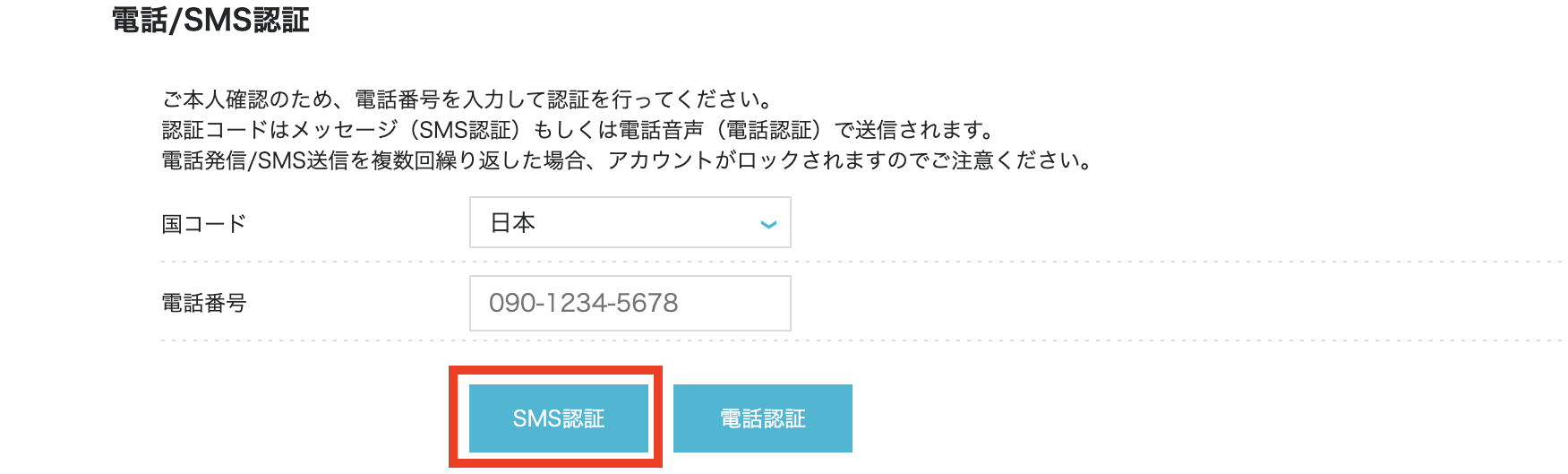
認証コードが届くので「認証コード」の欄に入力して「送信」をクリック。
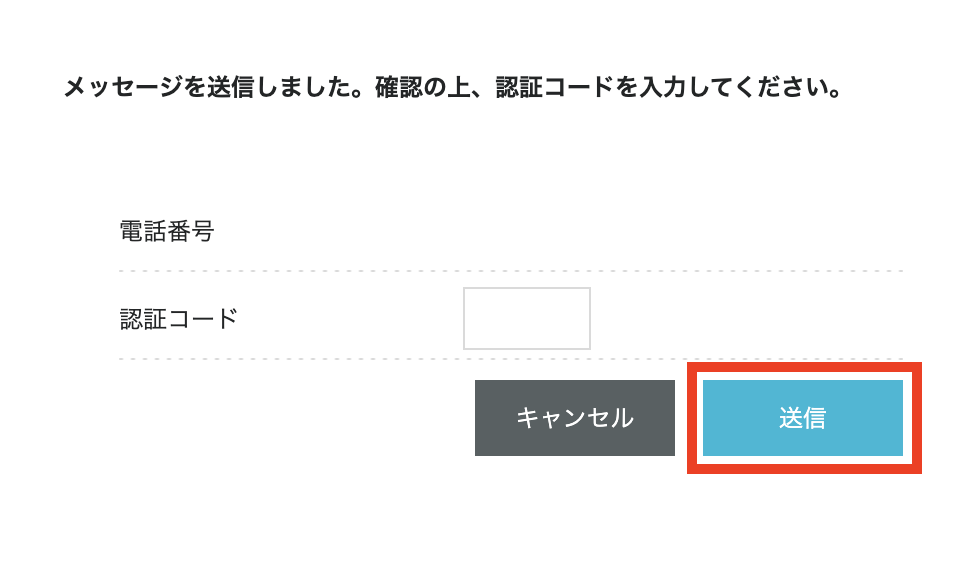
最後に支払い情報を入力します。
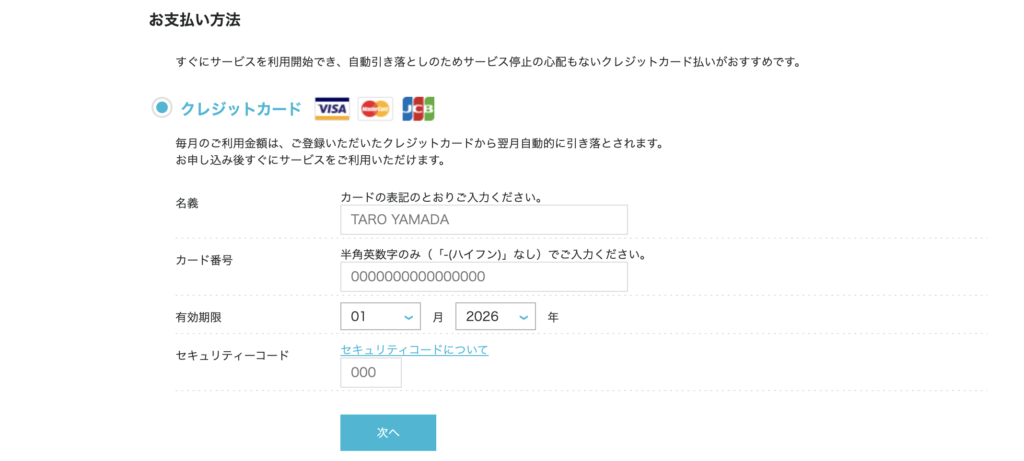
支払いにはクレジットカード、ConoHaチャージ(銀行決済、コンビニ支払い、Amazon Pay)で支払いできます。
基本的にはクレジットカードで良いと思います。
これでWordPressのブログが完成しました!
意外と簡単じゃないですか?
WordPressが反映されるまで30分ほど待ちましょう!
お疲れさまでした!
>>>ConoHa WINGで簡単にWordPressブログを作る
待っている間にASPサイトの登録を済ませましょう!
ASPサイトとはブログで稼ぐための広告をたくさん紹介しているサイトです。
自分のブログで広告を紹介し、読者に商品を購入してもらうことでブログの収益になります。
ブログで稼ぐためには必ず必要になるので、絶対に登録しておきましょう!
おすすめは以下のASPです。
ASPによって報酬額が違っていたり、紹介している広告の種類が違うのですべてに登録しておきましょう!
- A8.net:最大手のASPサイト。取り扱っている広告の種類が多い。
- バリューコマース:他のASPにない独占案件を多く取り扱っている。
- もしもアフィリエイト
:収益に加えて収益の12%を追加でもらえるW収益。
- アクセストレード:金融系やエンタメ系のジャンルに強い。
ステップ3:WordPressブログの初期設定
ブログを始めるために、WordPressの管理画面にログインしましょう。
管理画面にログインするURLは下記の通りです。
「https://ドメイン名/wp-admin/」
このブログの場合はドメイン名のところにsatrip-go.comを入力します。
登録したユーザー名とパスワードを入力してログインします。
ログインすると下記のような管理画面が表示されたます。
WordPressのテーマを導入
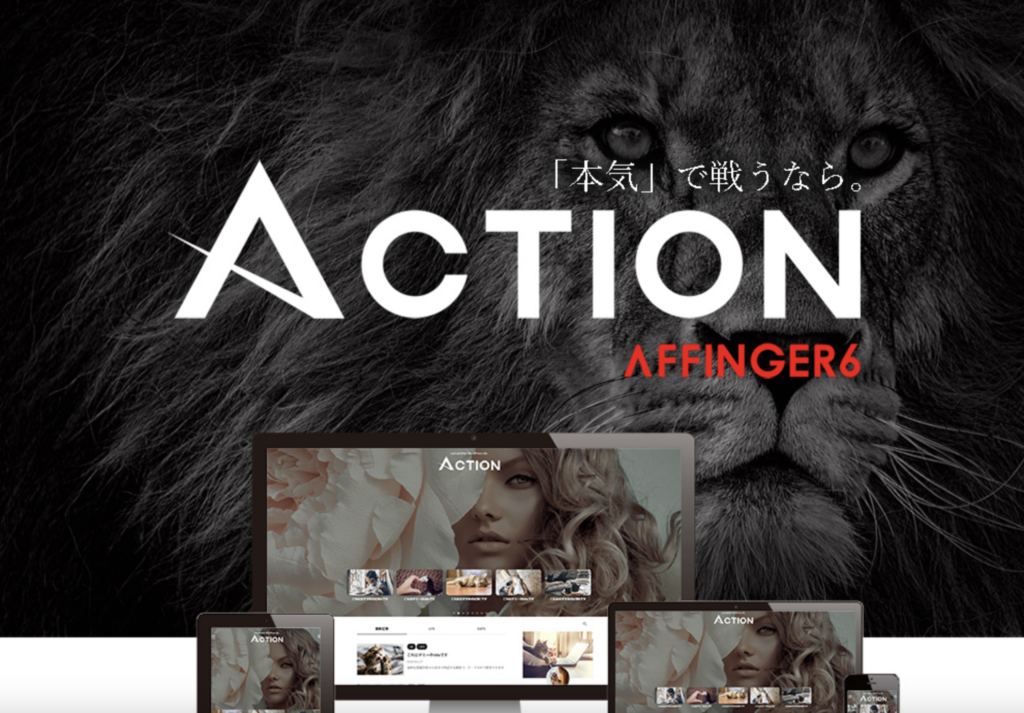
WordPressにはデザインテーマ(テンプレートのようなもの)があります。
WordPressのテーマには無料のものと有料のものがありますが、ブログで収益化したいと考えている人は最初から有料テーマを使うことをおすすめします。
私も最初から有料テーマを使いましたが、簡単にいい感じのデザインができるので正解でした。
無料テーマでブログを作り始めた後に有料テーマに乗り換える場合は、デザインの乱れが生じたりして修正するのに1週間〜1か月かかります。
有料テーマの中でもおすすめなのがAFFINGER6です。私もAFFINGERを使っています。
デザイン性に優れていて、SEO対策もできて使いやすいです。多くのブロガーが使っている定番のテーマです。
デザインのイメージは以下の公式HPで確認できます。
簡単に導入できるのでサクッと試してみましょう!
プラグインの追加
プラグインはブログの機能をアップするツールのことです。
追加することでブログが機能的で使いやすくなります。
私が追加しているプラグインの一例を以下に書いてあるので参考にしてみてください。
- All in One SEO
- Contact Form 7
- Akismet Anti-Spam
- BackWPup
追加の仕方はブログのダッシュボードから「プラグイン」→「新規追加」
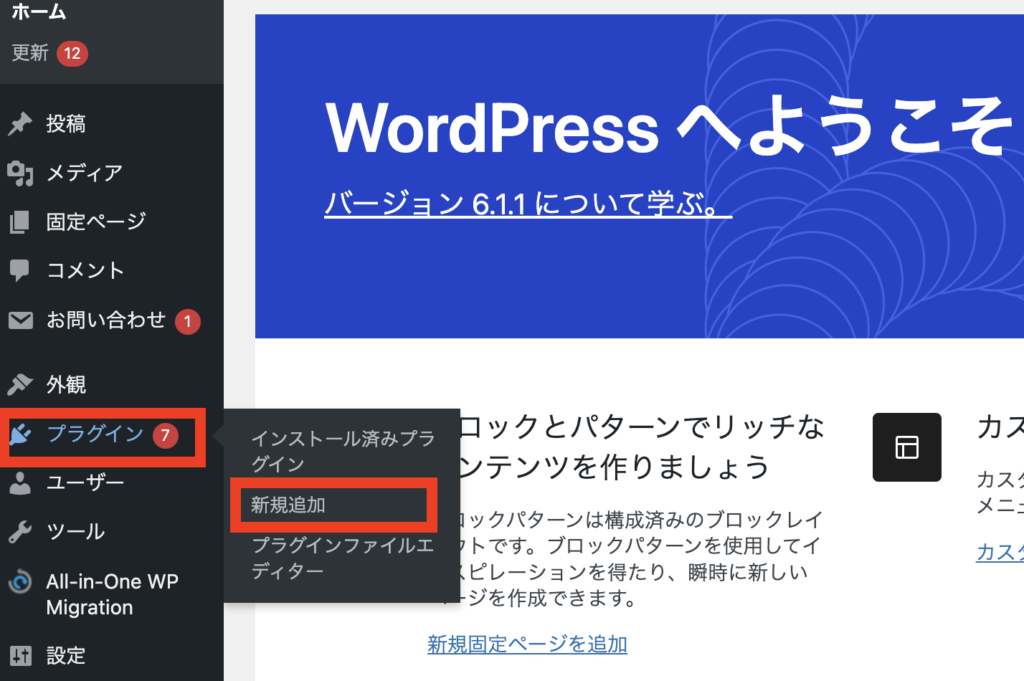
右上の検索窓に追加したいプラグイン名を入力して検索します。
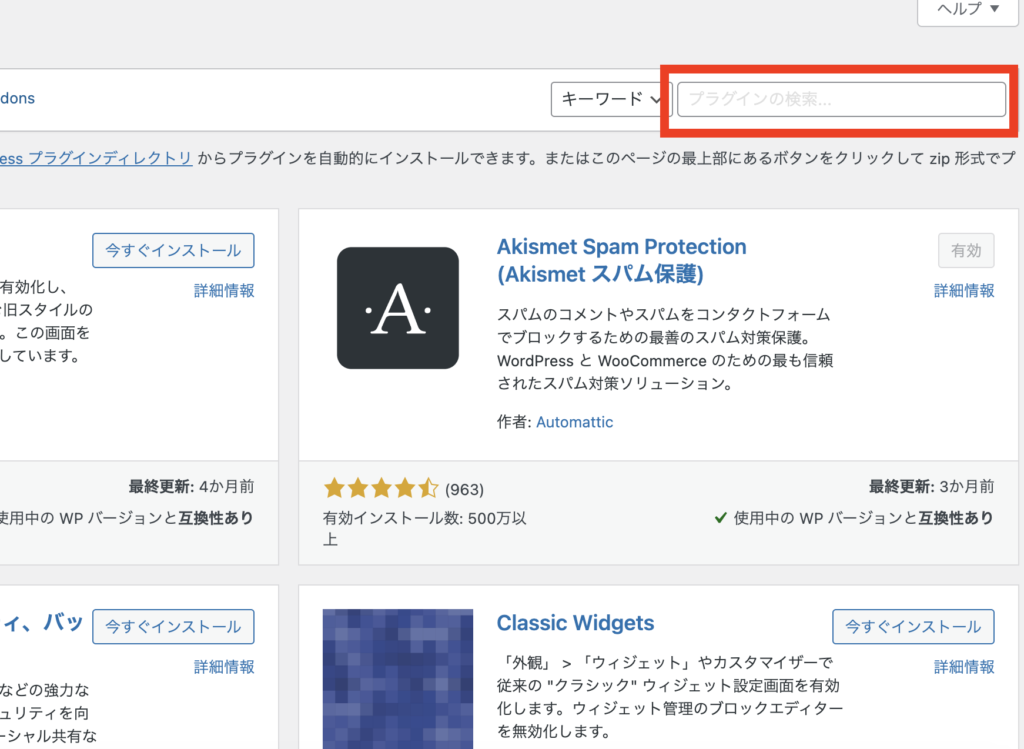
検索結果から追加したいプラグインの右上にある「今すぐインストール」→「有効化」をクリックすると追加が完了します。
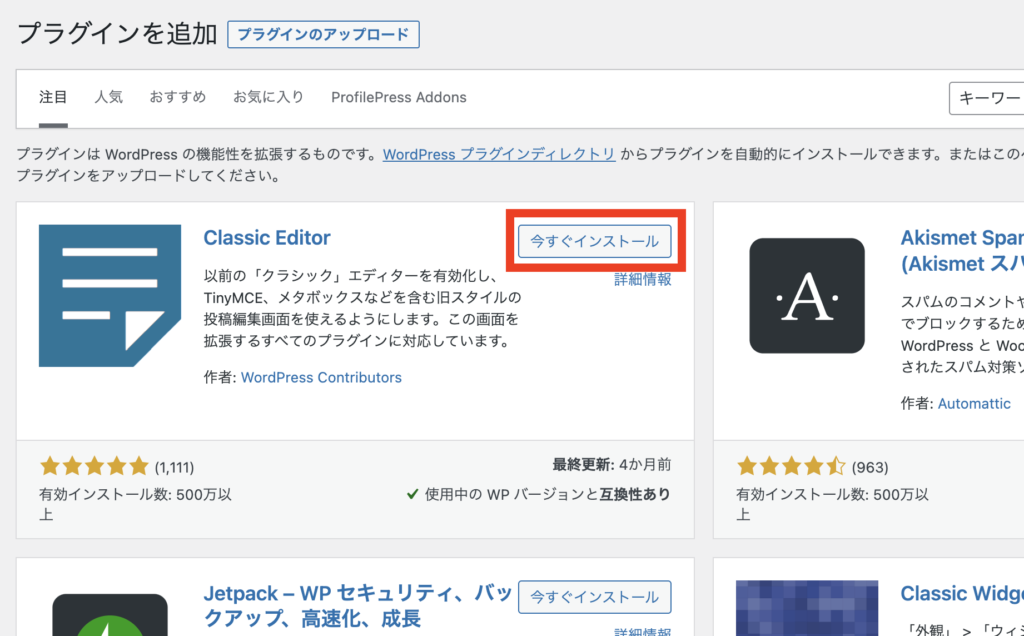
パーマリンクの設定
パーマリンクとはブログ記事のURLのことです。
このブログの場合は以下の太字の部分(blog-start)を設定できます。
https://satrip-go.com/blog-start
記事と関連性のあるパーマリンクにすると読者に分かりやすいです。
ただし、日本語は避けましょう。日本語にするとURLが文字化けしてしまいます。
設定方法はブログの「ダッシュボード」→「設定」→「パーマリンク」に進みます。
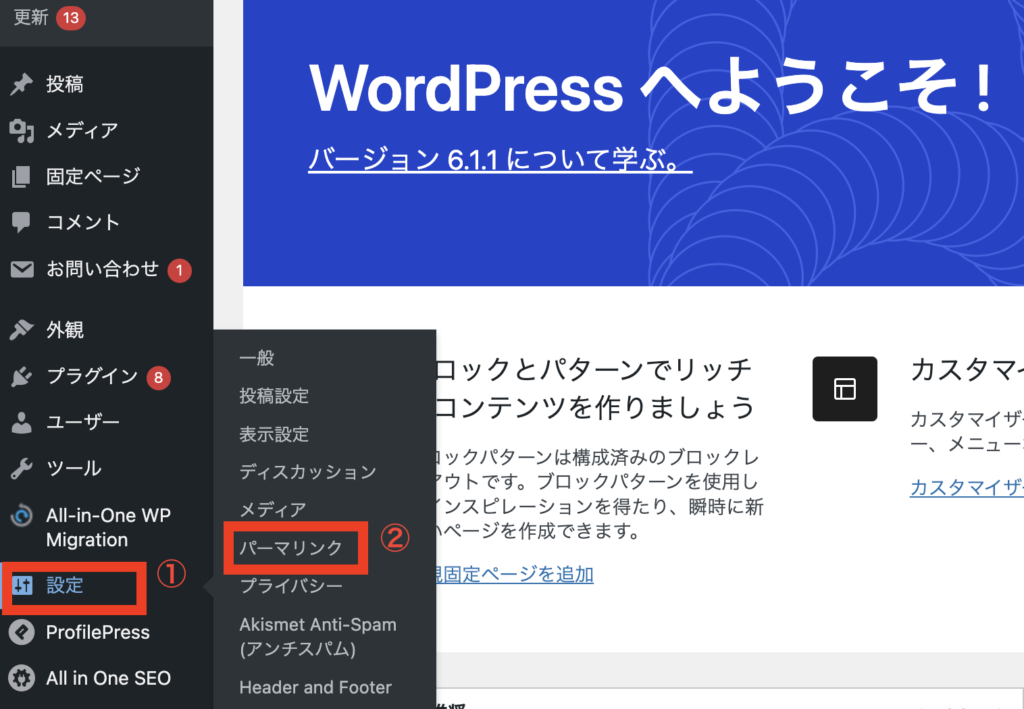
次に「カスタム構造」を選択し「/%postname%」を選びます。最後に変更を保存して完了です。
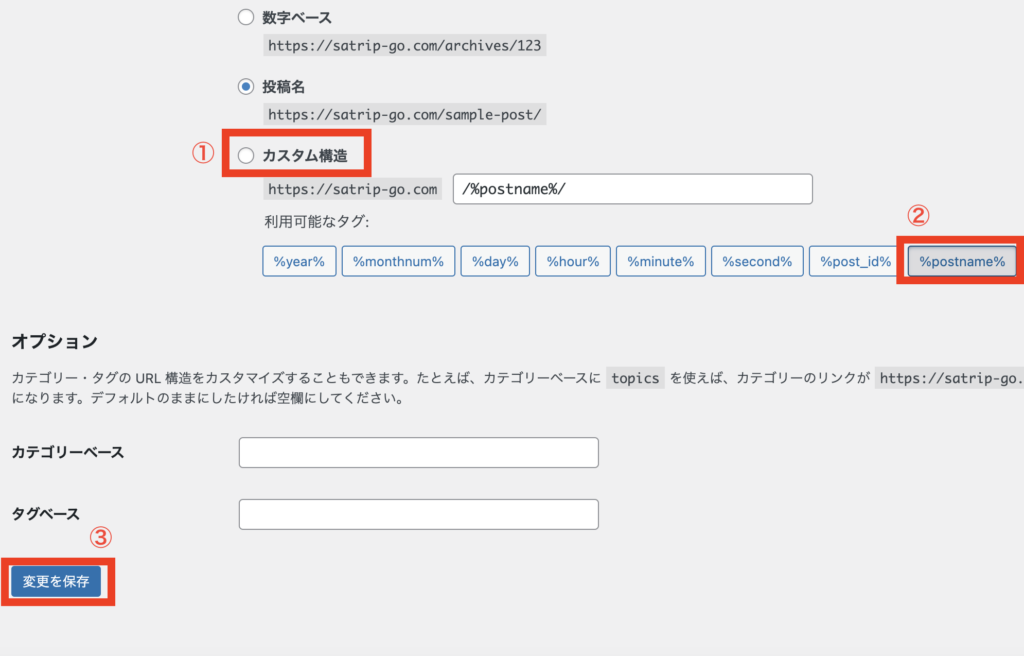
これでブログのURLを自由に変更できます。
パーマリンクの変更方法は投稿の編集画面の右側にある「URL」をクリックし、「パーマリンク」の中に好きなURLを入力すると変更できます。
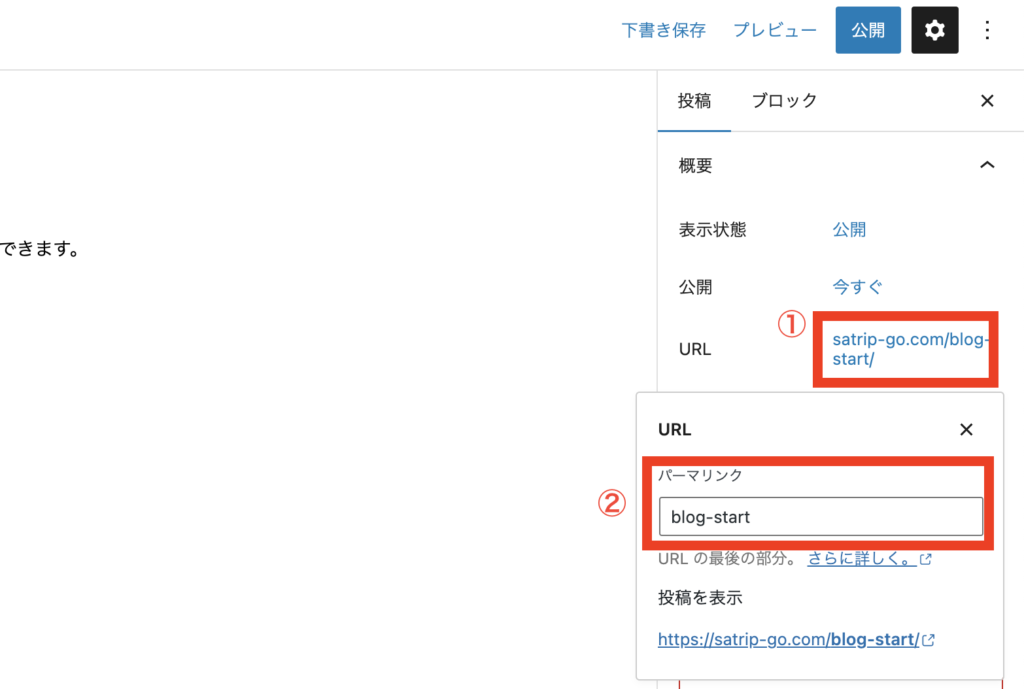
以上で、基本的な初期設定が完了しました。お疲れ様でした!
あとはブログを書いていると自然と操作に慣れていきます。
実際にやってみることが一番早く覚えることができます!
ブログの開設がまだの人は以下から簡単に開設できるので、試してみてください。







